(ฉบับคู่มือเริ่มต้นแบบละเอียดที่สุด) IQ Option Step By Step (สำหรับมือใหม่) สอนวิธีสมัครเปิดบัญชี / วิธีเล่น / วิธีฝากเงิน [2019-2020-2021]
“General Risk Warning: The financial products offered by the company carry a high level of risk and can result in the loss of all your funds. You should never invest money that you cannot afford to lose.”
“คำเตือนความเสี่ยงทั่วไป: ผลิตภัณฑ์ทางการเงินที่
"คำเตือนเกี่ยวกับความเสี่ยง : การเทรด Binary Options อาจไม่เหมาะสำหรับทุกคน ดังนั้น กรุณาทำความเข้าใจเกี่ยวกับความเสี่ยงที่เกี่ยวข้องให้ดีก่อนการตัดสินใจลงทุน"
"The investment risk. Prospectus carefully before investing "
“การลงทุนมีความเสี่ยง ผู้ลงทุนควรศึกษาข้อมูลก่อนตัดสินใจลงทุน”
เครดิต@www.riwwee.com
สวัสดีครับท่านผู้อ่านทุกท่าน ผมได้ทำคู่มือนี้ขึ้นมาเพื่อช่วยเหลือท่านผู้อ่านที่อยากเริ่มต้นกับ Binary Option จาก IQ Option แต่ไม่รู้จะเริ่มต้นยังไง อ่านบทความแล้วสนใจแล้ว อยากรู้แล้ว อยากลองแล้ว แต่ไม่รู้จะเริ่มยังไงดี จับจุดไม่ได้ ไม่เก่งภาษาอังกฤษ ทำไมมันยากจัง คู่มือนี้จะตอบโจทย์ทุกท่าน จะช่วยทำให้ทุกท่านเริ่มต้นเทรดได้ด้วยตัวเอง เหมือนมีผมมาคอยชี้แนะอยู่ข้างๆ แม้ท่านจะอายุเยอะแล้วก็ตาม คู่มือฉบับนี้จะช่วยแนะนำ วิธีสมัคร วิธีเล่น วิธีฝาก แบบ Step by Step เป็นขั้นเป็นตอน มีภาพประกอบทุกขั้นตอน
ในช่วงเวลาที่ผ่านมาผมได้เปิดโอกาสให้ทุกท่าน Add line เข้ามาถามได้ ผมก็ได้พบด้วยตนเองว่า คนมักจะถามมา 3 เรื่องใหญ่ๆ คือ
- สมัครเปิดบัญชียังไง
- เล่นยังไง
- ฝากเงินเข้ายังไง
ดังนั้นคู่มือฉบับนี้จะโฟกัสไปที่ 3 หัวข้อนี้ เป็นหัวข้อพื้นฐานสำหรับผู้เริ่มต้น ไม่ได้โฟกัสไปที่เรื่องของเทคนิคการเทรด ตรงส่วนนี้เมื่อทุกท่านเล่นเป็นแล้ว เอาเงินเข้าได้แล้ว ผมหวังเป็นอย่างยิ่งว่า ทุกท่านจะหาความรู้ด้วยตนเอง หมั่นฝึกฝน และเรียนรู้เครื่องมือต่างๆ เช่น indicator กราฟแท่งเทียน เกี่ยวกับวิธีการทางเทคนิคและข่าว เพื่อให้สามารถคาดการณ์ทิศทางของหุ้นได้ถูกต้องยิ่งขึ้นเป็นลำดับถัดไป แต่ก่อนที่จะถึง Step นั้นเรามาก้าวข้าม Step แรกๆ ให้ได้ก่อน คือสมัคร และใช้และเอาเงินเข้า
บทความนี้จะอัพเดตเรื่อยๆ แนะนำให้ทุกท่านเสียเวลาย้อนกลับไปด้านบนนิดหนึ่ง กดแชร์หน้านี้ไว้ ถ้าไม่อยากพลาดเนื้อหาดีๆจากเราครับ
| ประกาศ IQ Option มีการปรับปรุง App ที่ใช้ Trade อยู่เรื่อยๆ 2 เดือนครั้งเลยล่ะ ดังนั้น หน้าตา App ที่ท่านเห็นในปัจจุบันอาจจะต่างกันเล็กน้อยกับภาพที่เห็นในบทความนี้ แต่ลักษณะการทำงาน ใช้งาน ยังเหมือนๆ เดิมครับ |
ถ้าพร้อมแล้ว ผมว่าตามมาเลยครับ ดูคู่มือฉบับนี้แล้วทำตามทีละขั้นตอนได้เลย
สมัครเปิดบัญชี IQ option (ผ่านเว็บ)
จริงๆ ผมได้เขียนวิธีการสมัครไว้ให้เรียบร้อยแล้วบนเว็บ แต่เราจะพูดถึงเรื่องนี้อีกสักรอบ ยังไม่ต้องคิดอะไรมากครับ ถ้าอยากเล่น IQ Option ให้ทำตามขั้นตอนต่อไปนี้ทันที ลงมือเลย
ขั้นตอนที่ 1 ตอบคำถามมาครับว่ากำลังใช้มือถือหรือคอมพิวเตอร์ในการอ่านบทความนี้
ถ้าท่านตอบว่า คอมพิวเตอร์ ให้ดูต่อ ใน ขั้นตอนที่ 2
ถ้าท่านตอบว่า มือถือ ให้ดูต่อ ใน ขั้นตอนที่ 19
ขั้นตอนที่ 2 สำหรับคนที่อ่านผ่านคอมพิวเตอร์ให้คลิ๊กที่ลิงค์ดังต่อไปนี้ครับ
ลิงค์ สมัคร iq option คลิ๊กลิงค์นี้ หน้าจอจะได้ขึ้นเหมือนกันดังภาพถัดไป
ผมได้ทำลิงค์แบบสั้นๆ ให้แล้ว กดได้กดเลย ถ้ากดไม่ได้ก็ก๊อปปี้ไปวางบน บราวเซอร์ที่เปิดเว็บนะครับ
ขั้นตอนที่ 3 เมื่อกดแล้ว จะขึ้นหน้าจอแบบนี้ครับ
เอาอีเมล์ไหนก็ได้ จะเป็นอีเมล์ปัจจุบันของเราก็ดีครับ
password ที่ช่องสีขาวในช่องสีขาวด้านขวา พาสเวิร์ดที่เราต้องการใช้เข้าสู่ระบบของ
IQ Option ตรวจสอบข้อมูลให้เรียบร้อยนะครับ
หลังจากนั้นให้กด OPEN AN ACCOUNT FOR FREE
ขั้นตอนที่ 4 เมื่อกดปุ่ม OPEN AN ACCOUNT FOR FREE ระบบจะทำการสมัคร IQ Option ให้แล้ว และ
1. จะมีหน้าจอแสดงผลสีขาวๆ ขึ้นมาแป้บเดียวแล้วมันจะเด้งไปยังหน้าจอถัดไป เดี๋ยวเราจะเห็นหน้าจอนั้นใน ขั้นตอนที่ 5 โดยที่ไม่ต้องทำอะไรเลย (ผมจับภาพหน้าจอไว้ไม่ทัน)
- หน้าจอแสดงผลสีขาวๆ จะมีข้อความประมาณนี้ ดังรูปด้านล่าง (รูปด้านล่างเป็นแบบเก่านานมาแล้วครับ ของเดิมมันจะแสดงผลแบบนี้ แต่ของใหม่เป็นสีขาวๆ ดังนั้นถ้าไม่เห็นหน้าต่างขึ้นมาแบบนี้ก็อย่าตกใจครับ ใจความที่เขาสื่อสารคือแบบเดียวกันครับ)
แปล: สวัสดี คุณได้ลงทะเบียนสำเร็จแล้วที่เว็บทางการของ IQ Option เพื่อที่จะทำให้บัญชีของคุณใช้งานได้อย่างสมบูรณ์ ได้โปรด ยืนยันการลงทะเบียน
2. ในขณะเดียวกัน IQ Option จะทำการส่งจดหมายไปที่ อีเมล์ที่เราใช้ลงทะเบียนใน ขั้นตอนที่ 3ด้วย (อย่าพึ่งสนใจหน้าจอถัดไป เดี๋ยวค่อยไว้ดูใน ขั้นตอนที่ 5 ) ให้มาดู email ของเรากันก่อนนะ
- ใครใช้ Hotmail ก็เข้าไปที่ Hotmail
- ใครใช้ Gmail ก็ไปดู Gmail
- ใครมีมือถือเชื่อมต่อ email ไว้ก็ไปดูที่มือถือ
เมื่อเปิดอ่านจะพบข้อความแบบนี้ ให้คลิ๊กที่ CONFIRM REGISTRATION เป็นอันเรียบร้อย
ขั้นตอนที่ 5 หน้าที่ว่ามันเด้งมาหลังจากกด Open Account แล้วจะเป็นหน้าแบบนี้ล่ะ เป็นหน้าจอฝากเงิน ถ้ายังไม่รู้จะฝากยังไง หรือยังไม่พร้อมก็ข้ามไปก่อน ให้กดปุ่มสีส้มๆ TRADE NOW ตรงมุมขวาบนเลย เพื่อเริ่มเทรดทดลองเล่นบัญชีฝึกหัดก่อนก็ได้ โดยใช้เงินปลอม
ขั้นตอนที่ 6 หลังจากกด TRADE NOW แล้วจะขึ้นหน้าจอแบบนี้สักพัก รอนานหน่อยครั้งแรก
ขั้นตอนที่ 7 หลังจากรอมานาน หน้าจอถัดไปจะเป็นแบบนี้ ระบบเทรดของ IQ OPTION ก็พร้อมทดลองเล่นแล้ว
- คลิ๊ก I have read and understand the risks (ฉันอ่านและเข้าใจถึงความเสี่ยงแล้ว)
แล้วตามด้วยปุ่ม START TRADING (เริ่มเทรดเลย)
ขั้นตอนที่ 8 หลังจากกด START TRADING มันจะมี Pop up มาถามก่อนว่าจะเล่น Practice Account มีเงินปลอมมาให้ $1000 หรือจะฝากเงินจริงก่อนแล้วเริ่มเล่นเงินจริงเลย เอาอันไหนดี
- Fill Up Your Account เติมเงินในบัญชี เพื่อเล่นเงินจริง
- Start Trading เล่นเงินปลอม $1000 ไปก่อนกดปุ่มสีส้มๆ เดี๋ยวจะฝากค่อยกดปุ่มฝาก Deposit ทีหลังก็ได้เมื่อพร้อมแล้ว (สำหรับในขั้นตอนที่ 8 ผมแนะนำให้กดปุ่มส้ม)
ขั้นตอนที่ 9 หลังจากกดปุ่ม Start Trading (ปุ่มเขียวเราจะยังไม่กด) เพื่อทดลองเล่น จะขึ้นหน้าจอแบบนี้ เค้าจะเสนอว่า ถ้าฝากเงินตอนนี้ จะบวกเพิ่มให้ 25% นะเช่นฝาก $100 จะได้ $125 ก็ไม่ต้องสนใจครับ ให้กดปิดๆไป ตรงกากบาทบนขวาของ หน้าต่างสีส้มครับ
หมายเหตุ การรับโบนัสที่โบรกเกอร์เสนอ
> สำหรับใครที่อยากได้โบนัส มาดูครับว่ามีเงื่อนไขแฝงยังไงบ้าง
เช่น ถ้าเราฝาก $100 แล้วเราได้ โบนัส 20% คือ รวมเป็น $120 ดอล แสดงว่าเราได้โบนัส $20 ใช่ไหม เราจะต้องเอายอดโบนัส $20 มาคูณด้วย 35 = $700 นี่คือยอดที่คุณจะต้องเทรด iq option ให้ครบ การเทรดนี้เป็นการเทรดที่ไม่ว่าคุณจะได้กำไรหรือไม่ได้ก็ตาม เทรดให้ครบถึงยอดนี้ถึงจะมีสิทธิ์ถอนออกมาได้ เช่นถ้าคุณเทรดทีละ $10 ดอล แสดงว่าคุณจะต้องเทรดให้ครบ 70 ครั้ง ถึงจะมีสิทธิ์กดถอนออกมาได้
ขั้นตอนที่ 10 หลังจากกดปิดกากบาทที่ Pop Up ขวาบน แล้วจะขึ้นหน้าจอแบบนี้ พร้อมเทรด เมื่อเข้าไปที่หน้าเทรด สามารถ สลับใช้เงินจริง Real Account และ Practice Account ได้จากตรงมุมขวาบนของหน้าจอ
- ดูตามลูกศร ครับ ให้คลิ๊กที่เงิน มันจะขึ้น ACCOUNT ฝึกหัด กับ ACCOUNT เงินจริงให้เลือกสลับกัน
วิธีการตั้งค่าบัญชี
การเข้าสู่ระบบเทรด IQ Option (ผ่านเว็บบนคอม)
ขั้นตอนที่ 11 ถ้าออกจากเว็บเทรดของ IQ Option ตามที่เห็นใน ขั้นตอนที่ 10 แล้วอยากเข้ามาเทรดอีกรอบให้เข้าได้ที่ (จำลิงค์ไว้นะ)
ขั้นตอนที่ 12 ขวามือจะมี Login ให้เราคลิ๊กที่ปุ่มนี้
ขั้นตอนที่ 13 เมื่อกดปุ่มแล้วจะขึ้นแบบนี้ ให้เราใส่ email และ password ตามที่เราได้ลงทะเบียนไว้ในขั้นตอนที่ 1 หลังจากนั้นกดปุ่มเขียว LOG IN
แถบ Highligh (แถบสี)
สีแดง แสดง ชื่อผู้สมัคร
ตอนสมัครมาครั้งแรกเรายังไม่ได้กรอก จะขึ้นว่า
Name Surname เราสามารถไปเปลี่ยนทีหลังได้
สีน้ำเงิน แสดง email
สีเขียว แสดง ยอดเงิน
รายละเอียดอื่นๆ ของหน้านี้
DEPOSIT ฝากเงิน
Contact Support ติดต่อผู้ดูแลระบบ
Personal Data ใช้แก้ไขข้อมูลส่วนตัวของเรา
Withdraw Funds ถอนเงิน
Operation History ประวัติย้อนหลังการดำเนินการ เช่น การฝากเงิน ถอนเงิน
Trading History ประวัติย้อนหลังการเทรด
ขั้นตอนที่ 15 หลังจากกดปุ่ม TRADE NOW หน้าจอสำหรับการเทรดพร้อมแล้ว
การแก้ไขข้อมูลส่วนตัว เพื่อนยืนยันตัวตนเบื้องต้น (ผ่านเว็บ)
ขั้นตอนที่ 16 ให้เริ่มดูจากหน้าจอของขั้นตอนที่ 14 นะครับ จริงๆ มันสามารถแก้ไขข้อมูลได้จากหลายตำแหน่ง แต่ผมจะอธิบายจากขั้นตอนที่ 14 เลยง่ายดี
ขั้นตอนที่ 17 แล้วจะปรากฏหน้าจอดังรูปถัดไป ให้กรอกข้อมูลลงในช่องว่าง ข้างล่าง
First Name ชื่อจริง (กรอกเป็นภาษาอังกฤษ)
Last Name นามสกุล (กรอกเป็นภาษาอังกฤษ)
Gender เพศ ชาย/หญิง
Birth Date วัน / เดือน / ปี เกิด
Country ประเทศ (เลือก Thailand)
City เมือง (กรอกเป็นภาษาอังกฤษ เช่น Bangkok)
Zip รหัส ไปรษณีย์ (เช่น 10260)
Address ที่อยู่ (ให้กรอกเป็น ภาษาอังกฤษ ใครไม่เก่งให้เพื่อนช่วยครับ )
กรอกเสร็จกด SAVE
ขั้นตอนที่ 18 เลือก Tab ด้านบนที่เขียนว่า Phone Number ให้ใส่เบอร์ตัวเองลงไป
แจ้งเตือน : ท่านผู้อ่านที่อ่านผ่านมือถือ บทความขั้นตอนที่ 18 นี้ การอ่านแนวตั้งทำให้แสดงผลไม่ถูกต้อง ปรับมือถือให้อยู่ในแนวนอนแล้วค่อยอ่านครับ
เช่น ถ้าเราเบอร์ 0861234567 ก็ให้ใส่แบบนี้
Please enter your phone number (ได้โปรดใส่เบอร์ของคุณ)
66 861234567 ไม่ต้องเติม 0 หน้า 861234567
Country code Number without country code
รหัสประเทศ หมายเลขไม่ต้องมีรหัสประเทศ
หลังจากนั้นกด Get the code
จะมีข้อความเข้า SMS ที่โทรศัพท์ของเรา รีบไปดู แล้วเอาเลข 6 หลักที่เค้าส่งมาให้มากรอก จะมีเวลาให้รีบกรอกเพียง 5 นาทีก่อนที่จะหมดเวลาหมดอายุ กรอกเสร็จแล้วกด Send เสร็จขั้นตอนยืนยันเบอร์โทรศัพท์
สมัครเปิดบัญชี IQ option (ผ่านมือถือ)
ขั้นตอนที่ 19 คนที่ต้องการสมัครผ่านมือถือดูตามขั้นตอนนี้ได้เลย ส่วนท่านที่ใช้ IOS หรือมือถือยี่ห้ออื่นไม่ต้องกังวลไปครับ Step เดียวกัน เหมือนกัน ดูๆ ตามกันไปได้เลย
เริ่มจากการคลิ๊กลิงค์ต่อไปนี้
ลิงค์ สมัคร IQ Option คลิ๊กลิงค์นี้ หน้าจอจะได้ขึ้นเหมือนกันดังภาพถัดไป
ขั้นตอนที่ 20 จะปรากฏหน้าจอดังข้างล่าง ให้ใส่
Email ที่ต้องการใช้สมัคร ที่ช่องสีขาวด้านซ้าย (email ที่จะใช้ login iq option)
password ที่ต้องการลงในช่องสีขาวด้านขวา
เมื่อใส่เสร็จก็ให้กดปุ่มสีส้ม OPEN ANACOUNT FOR FREE
ขั้นตอนที่ 21 หลังจากกด OPEN ANACOUNT FOR FREE แล้ว จะพบหน้าจอแบบนี้
(พร้อมทั้ง IQ Option จะทำการส่ง email ฉบับหนึ่งมาให้เรา เพื่อให้เรายืนยันตัวตน เดี๋ยวเราจะทำขั้นตอนการยืนยันตัวตนตอนสุดท้าย ในขั้นตอนที่ 29)
ขั้นตอนที่ 23 หลังจากคลิ๊กแล้วจะก็ถูกส่งต่อไปยัง Play Store ให้คลิ๊กที่ INSTALL เพื่อดาวน์โหลด APP ที่ใช้เทรดของ IQ Option (สำหรับคนใช้ IOS หรือมือถือยี่ห้ออื่นก็จะมีขั้นตอนประมาณเดียวกันนี้ครับ)
ขั้นตอนที่ 25 APP ของ IQ Option จะถูกรันขึ้นมามีหน้าตาแบบนี้
ขั้นตอนที่ 26 จะพบหน้าตาแบบนี้ แล้วก็ใส่ email และ password ที่ได้จาก ขั้นตอนที่ 1
แปล : หน้าต่างนี้เขากำลังบอกว่า มีอะไรใหม่ใน โปรแกรมเทรด? ตอนนี้คุณสามารถขาย Option ได้ก่อนที่จะหมดเวลาแล้ว เป็นฟีเจอร์ใหม่…..
เดี๋ยวตรงส่วนนี้เราค่อยว่ากันตรงวิธีเล่นกันนะ ว่าจะเล่นยังไง เทรดยังไง เดี๋ยวผมจะอธิบายอีกทีครับ
| ประกาศ ตั้งแต่วันที่ 26 ม.ค. 60 IQ Option ได้มีการปรับปรุง App เป็นหน้าตาใหม่ล่าสุด อาจจะแตกต่างจากภาพที่ท่านได้เห็นในบทความนี้เล็กน้อย บทความนี้เขียนครั้งแรก 21 พ.ย.59 ผ่านไป 2 เดือน อัพเดตอีกแล้ว ผมไม่อาจจะปรับภาพให้ได้ใหม่หมดนะครับ แต่ให้รู้ไว้ว่าคล้ายๆ กันเนาะ ถือว่าเป็นเรื่องดีที่ Broker มีการใส่ใจพัฒนา App ของตัวเองอย่างต่อเนื่อง |
ขั้นตอนที่ 28 หลังจากกด X ตามขั้นตอนที่ 9 แล้ว จะพบว่ามีหน้าจอแบบนี้ขึ้นมา เป็นหน้าโปรแกรมที่ใช้เทรด Option ครับ เดี๋ยวเราจะมาอธิบายกันอีกทีในหัวข้อวิธีการเล่น
ขั้นตอนที่ 29 เมื่อตอนสมัครเสร็จใน ขั้นตอนที่ 21 จะมี email จาก IQ option ส่งมาให้ยืนยันตัวตน ตอนสร้าง account เสร็จ ให้เราเข้าไปที่ email ส่วนตัวของตัวเองแล้วก็เปิดเมล์ขึ้นมา จะพบกับ email จาก IQ Option มารอแล้วใน In Box หน้าตาแบบนี้
ให้กดเปิดเมล์ขึ้นมา จะข้อความต้อนรับ บอกว่าสมัครเสร็จแล้วนะ แต่จะให้บัญชีสมบูรณ์ได้นี่ต้องยืนยันการลงทะเบียนก่อนนะ ให้กดปุ่มสีส้มได้เลย CONFIRM REGISTRATION
หัวข้อที่ท่านสามารถอ่านต่อไปได้
- การเข้าสู่ระบบเทรด ผ่านเว็บ IQ option ให้ไปที่ ขั้นตอนที่ 11 ถึง 15
- ต้องการแก้ไขข้อมูลส่วนตัว ผ่านเว็บ ให้ไปที่ ขั้นตอนที่ 16 ถึง 18
- ต้องการแก้ไขข้อมูลส่วนตัว ผ่าน App บนมือถือ ให้ดูที่ ขั้นตอนที่ 30
- แนะนำส่วนประกอบโปรแกรมเทรดของ IQ option (App) ดูขั้นตอนที่ 33
ขั้นตอนที่ 30 ในขั้นตอนนี้ให้ทุกคนเปิด app ขึ้นมาจากมือถือโดยคลิ๊กจาก icon หน้าตาแบบนี้
หลังจากนั้นจะมีหน้าจอโปรแกรมขึ้นมาแบบนี้
เห็นตรงวงสีแดงๆ ด้านบนซ้ายไหมครับ จะมี ขีดอยู่ 3 ขีด นั่นเรียกว่าเมนูครับ คลิ๊กที่เมนูเลยครับ
ขั้นตอนที่ 31 หลังจากคลิ๊กแล้ว จะมีเมนูแบบนี้ขึ้นมา
Personal Data ข้อมูลส่วนตัว
Security Settings ตั้งค่าความปลอดภัย
Deposit ฝากเงิน
Withdraw Funds ถอนเงิน
Operations History ประวัติการทำรายการ ฝาก/ถอน
Trading History ประวัติการเทรดของเราอยู่ที่นี่
Support ติดต่อ Support สอบถามเรื่องอะไรก็ได้
Perferences ใช้ตั้งค่า App
FAQ ถาม/ตอบ รวบรวมคำถาม คำตอบบ่อยๆที่มีอยู่แล้ว
Tutorial บทเรียนต่างๆ มากมาย
About US เกี่ยวกับ IQ Option
Terms and conditions เงื่อนไขข้อตกลง
ให้คลิ๊กที่ Personal Data
ขั้นตอนที่ 32 หลังจากคลิ๊กแล้ว จะพบหน้าจอดังภาพ ให้แก้ไขข้อมูลส่วนตัวได้เลย แล้วกด SAVE ปุ่มอยู่ทางด้านบนขวา
สอนวิธีใช้งานโปรแกรมเทรดของ IQ Option
แนะนำส่วนประกอบของโปรแกรม (App)
สำหรับหัวข้อนี้เราจะพูดถึง วิธีการใช้งานโปรแกรม เทรดของ IQ Option หรือวิธีเล่น IQ Option ก็ได้ ผ่าน App นะครับ สำหรับในขั้นตอนแนะนำนี้ ผมขออธิบายแค่ผ่าน App ครับ เพราะโปรแกรมเทรดผ่านเว็บกับ App ไม่ค่อยจะแตกต่างกันเท่าไร มีรูปร่างหน้าตาคล้ายกันมากๆ ง่ายๆคือ ถ้าเล่นผ่าน App เป็น เล่นบนเว็บก็เป็นครับ
สำหรับใครที่อ่านมาถึงตรงนี้ แล้วยังไม่มี account เป็นของตนเอง แนะนำให้ย้อนกลับไปอ่านที่ ขั้นตอนที่ 2 ก่อนนะครับ เปิดบัญชีเลย แล้วมาทำไปพร้อมๆ กัน อย่าพึ่งลัดขั้นตอนนะ
แล้วระบบจะทำการ login เข้าให้อัตโนมัติเลย เพราะเราเคย login เอาไว้แล้วครั้งหนึ่ง ถ้าจำไม่ได้ให้ดู ขั้นตอนที่ 25 ถึง 27 ครับ จะปรากฎหน้าตา App แบบนี้ขึ้นมา
ขั้นตอนที่ 34 วิธีการสลับ Account ให้กดตรง $1000 ดอลล่า อยู่มุมบนขวา
จะพบเมนูแบบนี้ขึ้นมา ให้คลิ๊กเลือกได้เลยครับอยากเล่น จาก Account ไหน
- คลิ๊ก Real Account เพื่อเล่นเงินจริง ได้จริง เสียจริง
- คลิ๊ก Practice Account เพื่อเล่นเงินปลอม ได้ปลอม เสียปลอม มีคนถามผมมาว่าถ้าเงิน Demo หมดจะทำไง ถ้ามันหมดเหลือต่ำกว่า $1 เดี๋ยวมันจะรีเซตเองครับ กลับกลายเป็น $1000 เหมือนเดิม
ขั้นตอนที่ 35 วิธีการเปลี่ยนหุ้นที่จะเล่น (ASSET) ขณะนี้ กราฟหุ้นที่กำลังแสดงให้เราดูอยู่ คือ หุ้นค่าเงิน EUR/USD แสดงดังกราฟด้านล่างครับ หากว่าเราต้องการเปลี่ยน IQ Option ได้จัดเตรียมกราฟหุ้นที่ให้เราได้ซื้อหลากหลายครับ โดยเราสามารถเปลี่ยนไปดูตัวอื่นโดยคลิ๊กที่วงกลมสีแดงๆ
เมื่อคลิ๊กแล้วจะปรากฎหน้าจอดังต่อไปนี้
หุ้นแต่ละตัวเราสามารถเลือกตัวที่เราชอบและซื้อ Option ได้หมดครับ เช่น EUR/USD 89% หมายความว่าตอนนี้ ณ ขณะนี้ EUR/USD ปันผล Option ที่ 89% ถ้าเราซื้อตอนนี้เราจะได้กำไร 89% ถ้าเราคาดการณ์ทิศทางถูก เดี๋ยวเราจะมาพูดถึงวิธีเล่นอีกที ในหัวข้อวิธีการเล่น IQ Option
ท่านสามารถที่จะเลือกเล่น ค่าเงินไหนก็ได้ แต่ละตัวจะมีกำไรหรือปันผลไม่เท่ากันให้ดูที่ % เขียวๆด้านหลังชื่อค่าเงินครับ
สำหรับตัวผมเอง มีเทคนิคส่วนตัวคือ เวลาเล่นค่าเงินไหนก็จะเล่นแค่ค่าเงินนั้นครับ เพราะว่ากราฟแต่ละตัวอารมณ์ไม่เหมือนกัน ผลกระทบต่อข่าวก็ต่างกัน ตัวแปรในกราฟแต่ละตัวหลากหลายอยู่แล้ว บางคนอาจจะบอกว่าก็เหวี่ยงไปเหวี่ยงมาเหมือนกัน ขอให้ท่านผู้อ่านเชื่อผมเถอะครับ ผมดูมาเป็นปีๆ มันต่างกันแน่นอน
การที่เราดูพร้อมๆ กันหลายๆ กราฟ เดี๋ยวเราจะวิเคราะห์ผิดพลาดครับ ให้เลือกหุ้นคู่ใจมาสักตัวหนึ่ง และหุ้นที่นิยมเล่นมากที่สุด เนื่องจากแรงเหวี่ยงกำลังพอดี คือ EUR/USD ครับ คนเล่นเยอะมาก
4 ภาพด้านล่างนี้ต่อไปนี้เป็นเมนู หุ้นทั้ง 4 แบบ Forex , Equities, Commodities, Indices
สำหรับเมนูไหนที่ คลิ๊กดูแล้วตัวหนังสือมันขึ้นจางๆ นั่นหมายความว่า ยังเล่นไม่ได้เทรดไม่ได้สำหรับหุ้นตัวนั้น เป็นเพราะหุ้นบางตัวมีเวลาเปิดปิดไม่เหมือนกัน บางตัวอาจจะเปิดหรือปิดใน timezone เดียว ดังนั้น เราก็ต้องรอให้มันเป็นเวลาทำการของหุ้นตัวนั้น มันถึงจะ Active ทำให้เราสามารถเลือกเล่นได้ครับ ดังภาพด้านล่างนี้
แนะนำอีกนิดครับ อยากเล่นหุ้นตัวไหน ให้ศึกษาหุ้นตัวนั้นอย่างจริงจัง ทำให้เรารู้จริงๆ กับหุ้นตัวนั้นครับ อย่าศึกษามั่วไปทั่ว ไม่ได้สาระ จับต้นชนปลายไม่ถูก
ขั้นตอนที่ 36 วิธีการสลับโหมด Turbo – Binary ให้จำไว้ว่า
- Turbo – กำไรสูง ความเสี่ยงสูง สัญญาการซื้อขายไม่เกิน 5 นาที เริ่มตั้งแต่ 1 นาที ถึง 5 นาที
- Binary – กำไรกลางๆ ความเสี่ยงกลางๆ สัญญาซื้อขายประมาณ 15 นาที ถึง หมดวัน หมดอาทิตย์ ถึงหมดเดือน สำหรับคนชอบเล่นยาวๆ
ขออธิบายคร่าวๆ ก่อนนะครับ สัญญาซื้อขายนี้จะอยู่ในรูปของระยะเวลา Expired คือ เวลาเราซื้อ Option มันจะต่างจากหุ้นทั่วไปตรงที่ หุ้นทั่วไป เราซื้อแล้วเราขายได้เอง แต่ Option เราสามารถซื้อได้อย่างเดียว แล้วมันจะขายอัตโนมัติตามช่วงเวลา Expired ที่เราระบุ หมายความว่า ถ้าผมซื้อ Option Eur/Usd ตอนนี้ ตั้ง Expired ไว้อีก 5 นาที โดยผมบอกว่าหุ้นมันจะขึ้น ถ้าอีก 5 นาทีผ่านไปหุ้นมันขึ้นจริงๆ และหมดเวลา Expired แล้ว ผมจะได้กำไร ตามจำนวนกำไรที่เขาบอกไว้ ถ้ายังไม่เข้าใจกำไรให้ย้อนไปดูขั้นตอนที่ 35 ครับ
วิธีการสลับโหมดก็ง่ายๆ กดปุ่ม ดังรูปเลยครับ ที่วงสีแดงๆ ไว้
หลังจากกดแล้วเราจะเห็นภาพแบบนี้ขึ้นมา
ให้ลองเลือกโหมดดู
ถ้าเราเลือกโหมด Turbo เสร็จแล้ว ให้ลองคลิ๊กที่เวลาดังภาพด้านล่างทางขวามือ จะขึ้นเมนู Expired ให้เราเลือก 5 ตัวเลือก
ถ้าเราเลือกโหมด Binary เสร็จแล้ว ให้ลองเลือกเวลาตามภาพด้านล่างทางขวามือ จะขึ้นเมนู Expired เยอะมาก ตั้งแต่ 15 นาที ยัน 1 เดือนไปเลย ดูตามภาพด้านล่าง
ขั้นตอนที่ 37 วิธีเปิดเมนู ผู้อ่านทุกท่านสามารถเปิดเมนูได้จากปุ่มนี้ที่อยู่ด้านบนซ้าย เป็นขีดสามขีด วงกลมสีแดง
เมื่อกดที่ปุ่มสามขีดแล้ว จะมีหน้าจอแบบนี้ขึ้นมา ลองเลื่อนๆ ดูจะมีเมนูขึ้นมาหลายๆ เมนู
ขั้นตอนที่ 38 วิธีติดต่อ Support ให้กดเปิดเมนู มุมซ้ายบน (ดูวิธีเปิด ขั้นตอนที่ 37)
เมื่อกดแล้วจะขึ้นหน้าจอแบบนี้ ดังภาพ จะเป็นการพูดคุยของผมที่เคยติดต่อถาม Support ไว้ตั้งแต่ปลายปี 2015 (สำหรับคนใหม่ เปิดมาแล้วจะยังเป็นหน้าว่างเปล่าอยู่นะครับเพราะยังไม่เคยได้คุยอะไรกับ Support)
ถ้ากด CREATE DIALOG จะเป็นการเริ่มต้นสร้างข้อความถึง Support จะขึ้นหน้าตาแบบนี้ครับหลังจากกดแล้ว
จากภาพข้างบนพบว่าจะมีสองส่วน ส่วนล่างให้เขียนข้อความที่จะติดต่อกับ Support แนะนำให้ใช้ภาษาอังกฤษครับ ส่วนอันบนให้เลือกหัวข้อที่เราจะติดต่อถามเค้าว่าเกี่ยวกับอะไร เมื่อกดเลือกหัวข้อจะปรากฎดังภาพครับ
เมื่อเลือกหัวข้อแล้ว พิมพ์ข้อความถึง Support เสร็จแล้ว ให้กด SEND อยู่มุมบนขวา ของจอ เป็นอันเสร็จ
ขั้นตอนที่ 39 วิธีใช้งานเมนูย่อย เป็นเมนูเล็กๆที่อยู่ทางฝั่งซ้ายล่างของจอ เดี๋ยวเรามาดูวิธีเปิดกันก่อนครับ ให้ทุกคนกดที่ลูกศรตามภาพเลยครับ วงกลมสีแดงๆ วงไว้
เมื่อกดปุ่ม >> แล้ว จะพบกับเมนูที่เพิ่มเติมขึ้นมาทางฝั่งด้านซ้ายดังภาพ
จะพบกับเมนูย่อยๆ ที่อยู่ภายใน เป็นรูป ICON ผมจะอธิบายตามลำดับจากบนลงล่างนะครับ
อันแรก บนสุด ลูกศรขึ้นลง จะเป็นตัวประวัติการเทรดครับ เมื่อกดแล้วจะพบกับหน้าจอแบบนี้ ซึ่งดังภาพจะมีอีกสองปุ่มที่กดได้
- ทางซ้ายคือ OPEN สถานะของหุ้น option ที่กำลังเปิดอยู่
- ส่วนทางขวา CLOSED คือหุ้น option ที่ปิดไปแล้ว กำไรหรือขาดทุนจะดูได้จากตรงนี้ ลองกดดูครับ (สำหรับมือใหม่ที่พึ่งสมัครผ่านมา ตรงส่วนนี้จะขาวจั๊ว ยังไม่มีอะไร)
อันที่สอง เป็นคลิปวิดีโอสอนการเล่นต่างๆ สอนการใช้งาน Indicator เป็นภาษาอังกฤษครับ ลองกดดูได้ ถ้าฟังออก (ใครยังไม่รู้จัก indicator เดี๋ยวค่อยมาดูทีหลัง ให้ดูตาม Step นี้ไปเรื่อยๆ ครับ เดี๋ยวผมจะอธิบายต่อ อ่านคู่มือนี้ให้จบครับ)
อันที่ 3 เหมือนกับกล่องข้อความ ไม่ใช่อะไรอื่นไกล มันคือปุ่มสำหรับติดต่อหา Support ไง ผมได้อธิบายไว้ใน ขั้นตอนที่ 38 เรียบร้อยแล้ว ย้อนกลับไปดูได้ เมื่อกดปุ่มปั๊บจะเด้งไปหาหน้าจอนำหรับติดต่อ Support
ขั้นตอนที่ 40 การปรับชนิดของกราฟ ชนิดกราฟนั้น IQ Option สนับสนุนกราฟ 4 แบบ จริงๆ กราฟมันมีหลายๆรูปแบบมากครับแต่ที่นิยมใช้งานกันจริงๆ เห็นจะมีอยู่ไม่กี่ตัว เดี๋ยวผมจะอธิบายในขั้นตอนนี้เลยครับ ก่อนอื่นให้ทุกคนคลิ๊กที่ตำแหน่งนี้ก่อนนะครับดังภาพด้านล่าง ดูตามวงกลมสีแดง อยู่ตำแหน่งล่างซ้าย
เมื่อกดแล้วจะมีเมนูเด้งออกมาให้เห็นเป็นแบบนี้
จากภาพด้านล่างเรียกว่ากราฟเส้น ใครถนัดแบบนี้ก็ให้กดที่อันที่สองดังภาพได้เลย
อันนี้เป็นกราฟแท่งเทียน สามารถกดเปลี่ยนสีได้ด้วยนะ เขียวแดง หรือจะเป็น ขาวเทา เลือกเอาครับ กราฟแท่งเทียนเป็นกราฟที่ผมแนะนำ และผมใช้เป็นประจำ ไม่ใช่แค่ผม แต่นักเทรดทั่วโลกยอมรับกันครับ ใช้กันทั่วโลกสำหรับในบทความนี้จะยังไม่ได้สอนวิธีการใช้งานกราฟนะครับ ใครสนใจศึกษาเพิ่มเติม ลองค้นหาบนเน็ตมีคนสอนเกี่ยวกับกราฟแท่งเทียนไว้เยอะมากๆ
ข้อดีของกราฟแท่งเทียน คือ
- ดูง่าย
- บอกอารมณ์ของกราฟ และการซื้อขายขณะนั้นว่าคนรู้สึกกันแบบไหน
- กราฟแท่งจะแม่นยิ่งขึ้นถ้าดูกราฟที่ Timeframe ใหญ่ๆ เช่น แท่งหนึ่ง หมายถึงการซื้อขาย 1 วัน
แนะนำเป็นอย่างยิ่ง
ส่วนอันนี้เรียกว่า Tick Chart ผมไม่ซื้อขายผ่านกราฟนี้นะครับ ผมเอาไว้ลุ้นอย่างเดียว พอเล่นไปนานๆ ก็ไม่ลุ้นแล้วครับปกติ เวลาซื้อขายเสร็จ ผมก็จะหลับตา หันหน้าหนี จ้องกราฟมากๆ ก็ปวดตานะครับ ตาอาจจะเสียได้ อันนี้ระวังด้วย
อันสุดท้าย เรียกว่า Bar Graph ไม่ค่อยได้ใช้งานกันเท่าไรครับ ดูๆ ให้รู้จักไว้ก็พอ
ขั้นตอนที่ 41 วิธีปรับ Time Frame ทามเฟรม คือ ขนาดของกราฟนั่นเอง ผมจะอ้างอิงกับกราฟแท่งเทียนนะครับจะได้เข้าใจง่าย ถ้าเราดูกราฟที่ Time Frame 1 นาที หมายความว่า ทุก 1 นาที เราจะมีแท่งเทียนเกิดใหม่ 1 แท่ง แสดงว่า 1 ชั่วโมงจะมี 60 แท่ง แต่ถ้าเรามาดูที่ Time Frame 5 นาที หมายความว่า เราต้องรอให้ ครบ 5 นาที ถึงจะเกิดแท่งเทียน 1 แท่ง
ดังนั้นที่ Time Frame 1 ชั่วโมง หมายความว่า 1 ชั่วโมงผ่านไปถึงจะเกิด 1 แท่ง ใน วัน มี 24 ชั่วโมง ก็จะมีออกมาแค่ 24 แท่งต่อวัน เข้าใจหรือยัง
ยิ่ง Time Frame ใหญ่มาก สัญญาณก็จะยิ่งแข็ง (แบบไหนเรียกว่าใหญ่ Time Frame 1 นาที เล็ก Time Frame 1 ชั่วโมง ใหญ่ เป็นต้น) แปลว่าเราต้องเชื่อถือสัญญาณจาก Time Frame ใหญ่จะดีที่สุด เทคนิคการวิเคราะห์ถ้าคนหาทางเน็ตจะมีหลากหลายสูตร ตรงนี้ก็เลือกใช้กันเองนะครับ แต่สำหรับบทความนี้เราจะไม่ได้พูดถึงว่าจะใช้มันยังไง แต่ผมจะพูดแค่ว่าปรับมันยังไงเท่านั้น ดูตามภาพด้านล่างครับ
Time Frame มีให้เลือกหลากหลายครับ ก็ไล่ๆ ดูกันไป ตั้งแต่ 1 วินาที 5 ,10 , 15, 30 …. ยัน 1 เดือนต่อ แท่ง
ลองดูภาพให้ชัดๆ กันอีกครั้งถ้าเราปรับ Time Frame มันจะเป็นยังไง
จากรูปสองภาพด้านบน จะสังเกตุว่า กราฟเป็นกราฟเดียวกันนั่นล่ะ แต่ผมปรับ Time Frame ใหม่ เห็นไหมว่ากราฟ time frame 2 นาที จากที่เคยมี 5 แท่งต่อ 10 นาที เมื่อปรับมาเป็น Time Frame 5 นาที แล้ว ก็จะเหลือแค่ 2 แท่ง ต่อ 10 นาที (อ่านช้าๆนะครับ เดี๋ยวจะงงตัวเลข ใครอ่านเร็วย้อนกลับไปอ่านใหม่ครับ)
ส่วนด้านล่างสุด คำว่า Auto-Scaling หมายความว่า เวลาเราใช้มือซูมเข้า ซูมออก ถูกับหน้าจอเพื่อปรับกราฟยืดขนาดตามที่เราต้องการ ให้มันปรับ Time Frame ให้เหมาะสมโดยอัตโนมัติเลยหรือเปล่า ถ้าใช่ก็ กด On ให้มันเป็น สีส้มๆ ดังภาพด้านบนได้เลย
ถ้ายังไม่เข้าใจ ลองเอานิ้วสองนิ้วแตะหน้าจอ แล้วกางสองนิ้วออกถูไปกับหน้าจอ มันจะขยายกราฟ ส่วนถ้าเอาสองนิ้วแตะหน้าจอแล้วหุบสองนิ้ว มันก็จะหุบ ลองขยายนิ้วมากๆ หรือหุบนิ้วมากๆ ดู กราฟจะทำการปรับ Time Frame ให้อัตโนมัติ ถ้าเราเลือก Auto-Scaling ON
ขั้นตอนที่ 42 วิธีการใช้เครื่องมือวัดเพื่อสร้าง Trend, Support, Resistance มันมีอะไรบ้าง เดี๋ยวดูตามรูปก่อนนะครับ ให้คลิ๊กที่วงกลมสีแดงๆ ก่อน อยู่ล่างซ้าย เล็กๆ เห็นไหม เมื่อคลิ๊กแล้ว มันจะขึ้นเมนูแบบนี้ลอยขึ้นมา ดังภาพนี่ล่ะ
เมื่อดูที่เมนู จะพบว่ามีคำว่า Graphical Tools อยู่ด้านบนสุด ตรงส่วนนี้สามารถกดปุ่มสร้างเส้นตรงขึ้นมาได้ 3 แบบ แบบที่หนึ่งเส้นตรงไม่มีหัว แบบที่สองเส้นตรงมีหัว และแบบที่สามเส้นตรงแนวนอน เครื่องมือแบบที่หนึ่งและสองเอาไว้ใช้สร้าง Trend Line เส้นแนวโน้ม ถ้าอยากได้แบบไมมีหัวกดแบบแรก มีหัวกดแบบที่สอง ส่วนหากอยากขีดเส้นแนวรับแนวต้าน แนะนำให้กดเส้นแบบที่สามคือเส้นตรงแนวนอนนั่นเอง ตามภาพข้างล่าง (ในภาพด้านล่างนี้ผมได้กดเส้นแบบที่หนึ่ง ก็เลยขึ้นเส้นสีแดงๆ เกาะติดกับกราฟด้านบนไป นั่นเรียกว่าเส้น trend สีแดงๆ เราสามารถปรับตำแหน่งเส้นนั้นได้ ให้เกาะแนบติดกับกราฟ ลองคลิ๊กที่จุดใหญ่ๆสีขาวๆ จุดไหนก็ได้ในสามจุดนั้นแล้วลองเลื่อนดูนะครับ เส้นมันเคลื่อนที่ตามที่เราพามันไป)
หมายเหตุ ดูสีวงกลม จะสัมพันธ์กับสีของบทความนะครับ
ขั้นตอนที่ 43 วิธีการติดตั้ง Indicator มารู้จักกับอินดิเคเตอร์กันเนาะ ให้คลิ๊กตามภาพข้างล่างนี้
จะปรากฎเมนูย่อย indicator เยอะมากๆ ตามภาพ ให้เลือกใช้เอา ในบทความนี้เราจะยังไม่ได้พูดถึงว่าแต่ละตัวใช้ยังไง แต่จะบอกว่ามันอยู่ตรงไหน ใครอยากใช้ indicator ตัวไหน ให้กดที่ชื่อของอินดิเคเตอร์ตัวนั้น แล้วมันก็จะเพิ่มเข้าไปในกราฟได้เลยทันที
ทีนี้ผมจะลองกดที่ Parabolic SAR ดังภาพ ผมวงกลมสีแดงๆให้ดูแล้วตามภาพด้านล่าง
ถัดมาเราจะได้ อินดี้ หรือ อินดิเคเตอร์ ชื่อว่า Parabolic SAR ติดตั้งไปกับกราฟ ดังภาพด้านล่างเกาะติดไปกับกราฟเลย ส่วนเรื่องวิธีการใช้งานไปหาดูเองนะว่า indicator ตัวนี้มันทำหน้าที่ยังไง มันบอกอะไรเรา เพราะในบทความนี้เราบอกถึงวิธีการใช้งานเฉยๆ
ขั้นตอนที่ 44 วิธีการลบ Indicator ออกจากกราฟ ก็ทำได้ง่ายๆ แบบนี้ครับ ทุกคนลองคลิ๊กไปตามวงกลมสีแดงในภาพนะครับ มันจะแสดง indicator ที่ใช้งานอยู่ในปัจจุบันอยู่ในวงกลม สีเขียว ท่านสามารถลบได้โดยกดที่รูปถังขยะด้านขวามือของ indicator ตัวที่ท่านไม่ต้องการ มันก็จะหายไปทันที (ลองคลิ๊กในวงกลมสีเขียวดูครับ ถ้าท่านทำตามผมอย่างเคร่งครัด ทุกขั้นตอน ก็น่าจะขึ้นแบบเดียวกัน คือมี Parabolic SAR อยู่ ลองกดลบออกไปเลย)
ขั้นตอนที่ 45 วิธีเปิด indicator แสดงอารมณ์ ของเทรดเดอร์ทุกคนที่กำลังเล่น IQ Option ออกมาครับ คนอื่นๆ เขาคิดอะไรอยู่นะ ว่าจะขึ้นหรือจะลงสามารถดูได้จากตรงกราฟแสดงอารมณ์นี้ แต่ก่อนอื่นให้คลิ๊กที่ปุ่มเหมือนสวิ๊ทซ์ ข้างๆ วงกลมสีแดง ขึ้นมาก่อน ตามภาพด้านล่าง ให้สวิตซ์มันเป็นสีส้มๆ แสดงว่ากำลังเปิดการใช้งานอยู่
หลังจากกดแล้ว จะมี Indicator แสดงอารมณ์ปรากฎอยู่ ณ ตำแหน่งตรงนี้ ด้านซ้ายของจอภาพ ตามภาพด้านล่างเลย
จากภาพจะเห็นได้ว่า คนส่วนใหญ่ใน IQ Option กำลัง CALL อยู่ (ซื้อขึ้น) กราฟเกินครึ่งมานิดหน่อย อาจจะเชื่อกราฟนี้หรือไม่เชื่อก็ได้ ถ้าเชื่อก็ไปกดปุ่ม CALL ตาม แต่อาจจะไม่ถูก คาดการณ์ผิดก็ได้นะครับ บางทีคนส่วนใหญ่ก็อาจจะคิดผิดหมดได้เช่นกัน ดังนั้น กลยุทธิ์นี้อาจจะไม่ได้ผล ผมขอย้ำว่ากราฟนี้ได้มาจากคนส่วนใหญ่ที่เล่นใน IQ Option เท่านั้นนะครับ อารมณ์ของคนแค่กลุ่มๆ เดียวไม่อาจจะทำนายทิศทางของกราฟที่เกิดจากคนทั้งโลกได้ เครื่องมือนี้ก็ให้ดูเล่นๆ บางคนอาจจะเห็นปั๊บ เอางี้เทรดตามมันเลย ถ้าเขียวมากกว่าก็กดขึ้น แดงก็กดลง ผมขอห้ามเลยนะครับ ว่ายังไงตอนเล่นก็มีโอกาสผิดได้อยู่ดี ทำแบบนี้ก็คือการเดา การพนันดีๆ นี่เอง
ขั้นตอนที่ 46 วิธีเปิดใช้ Apply All indicator to all assets การทำให้ indicator สามารถใช้ได้ทุก Asset หมายความว่า ถ้าเราสับสวิตซ์นี้ให้ออน indicator และเครื่องมือต่างๆในนี้ที่เราเซตค่าเอาไว้ จะปรากฎในทุกๆ ASSET ที่เรากำลังเปิดอยู่ ก่อนอื่นให้ทุกคนลองไปกดเปิด Indicator Parabolic SAR ขึ้นมาก่อนอีกครัั้ง หลังจากนั้น ให้มากดสวิตซ์ Apply All indicator to all assets ให้อยู่ในลักษณะ ON มีสีส้มๆ เรืองแสดงอยู่
หมายเหตุ ASSET อธิบายง่ายๆ คือหุ้นที่เรากำลังดูอยู่ครับเช่น EUR/USD, USD/JPY เป็นต้น
- ทดลองเปิดสวิตซ์ ON พบว่าเมื่อเราไปเปิด Asset ตัวอื่น indicator ที่เราตั้งค่าไว้จะไปปรากฎหมดทุก ASSET ลองเปลี่ยน Asset ดูนะครับ
- ทดลอง ปิด สวิตซ์ OFF พบว่าเมื่อเราไปเปิด Asset ตัวอื่น จะไม่มี indicator ปรากฎออกมา มันจะมี indicator อยู่แค่กับกราฟที่เราติดตั้งไว้ที่ Asset ที่กำลังเปิดอยู่ในตอนแรกเท่านั้น
ขั้นตอนที่ 47 วิธีปรับจำนวนเงินที่ใช้เทรด แผงควบคุมจะตั้งอยู่ในส่วนด้านขวาของจอภาพ ดูที่วงสีแดงๆ ท่านสามารถกดปรับจำนวนเงินการลงทุนได้ตั้งแต่ $1 ขั้นต่ำ และมากสุดครั้งละ $5000
- ถ้ากดที่ตัวเลขจำนวนเงิน จะมีแป้นพิมพ์ขึ้นมาให้ พิมพ์ตัวเลขใส่ไปเลยว่าจะเทรดด้วยจำนวนเงินเท่าไร
- กดปุ่ม + เป็นการเพิ่มเงินทีละ 1 ดอลลาร์
- กดปุ่ม – เป็นการลดเงินทีละ 1 ดอลลาร์
เมื่อลองปรับยอดเงินที่จะใช้เทรดเรียบร้อยแล้ว ให้มาดูผลกำไร Profit โปรแกรมจะคำนวณให้เลยว่าหากเราเทรดไปแล้ว ถ้าเราชนะ เราจะได้เท่าไร อย่างในภาพข้างล่างนี้ ถ้าเราลง $5 หากชนะจะได้กำไร 87% ซึ่งก็คือ $9.35 (เป็นทุน + กำไรแล้ว)
ขั้นตอนที่ 48 การส่งคำสั่งเพื่อเริ่มเทรด สามารถทำได้โดยกดปุ่มสีเขียว และสีแดง ดังภาพด้านล่างนี้
เดี๋ยวเรามาดูความหมายของปุ่มทั้งสองกันดีกว่า จากขั้นตอนที่ 46 และขั้นตอนที่ 47 สอนในเรื่องการปรับจำนวนเงินที่จะใช้เทรด เมื่อเราโอเคแล้ว ต้องการเริ่มเทรดแล้ว ให้กดปุ่ม ดังต่อไปนี้
- CALL หมายถึงว่า ถ้าเราคิดว่ากราฟจะสูงขึ้นในอนาคตข้างหน้า ให้กดปุ่ม CALL ถ้าในอนาคตข้างหน้ากราฟสูงขึ้นจริงเราจะชนะการเทรด มีผลทำให้เราได้กำไรปันผลกลับมา (กำไรดูในขั้นตอนที่ 47) แต่ถ้าในอนาคตข้างหน้ากราฟต่ำกว่าจุดที่เราซื้อ เราจะเสียเงินที่เทรดทั้งหมดไป
- PUT หมายความว่า ถ้าเราคิดว่ากราฟจะต่ำลงในอนาคตข้างหน้า ให้กดปุ่ม PUT ถ้าในอนาคตข้างหน้ากราฟต่ำลงจริง เราจะชนะการเทรด มีผลทำให้เราได้กำไรปันผลกลับมา (กำไรดูได้ในขั้นตอนที่ 47) แต่ถ้าในอนาคตข้างหน้ากราฟสูงกว่าจุดที่เราซื้อ เราจะเสียเงินที่เทรดทั้งหมดไป
ขั้นตอนที่ 49 วิธีการเทรดทำกำไรเป็นขั้นตอน ตั้งแต่แรกจนจบ มาดูกันเลยนะครับว่าทำอย่างไร
เวลาด้านล่างเป็น ชั่วโมง : นาที : วินาที
อธิบาย
- 14:30:40 เป็นเวลาปัจจุบัน ณ ตอนนั้น ผมเริ่มรู้แล้วว่าต่อไปกราฟน่าจะขึ้นแน่ๆในอีก 1 นาทีข้างหน้า (ตรงนี้ก็ไปวิเคราะห์กันเองนะครับ)
- 14:30:50 ผมเริ่มตั้งค่าจำนวนเงินที่ผมจะลงทุนในครั้งนี้ ผมจะลงไป $5 ก็เลยตั้งจำนวนเงินไว้ดังภาพ (เลข 1)
- 14:30:55 ผมดูกำไรที่ผมจะได้ โอเค ตามนั้น (เลข 2)
- 14:31:00 ผมเริ่มไปตั้งค่า นาทีที่สัญญา Option จะหมดอายุ เรียกว่า expired (เลข 3) ถ้าลืมวิธีไปดู ขั้นตอนที่ 36
- 14:31:05 ผมคิดว่าจะขึ้นผมก็เลยกดปุ่มเขียว (เลข 4)
- 14:31:06 จะมีเส้นสีเขียวขึ้นมา ในแนวนอนพร้อมจุดที่เราซื้อขาย พร้อมลูกศรกลมๆสีเขียว ชี้ขึ้นในจุดที่เราซื้อ (เลข 5) ถ้าเรามองดูดีๆ จะเห็นเส้นในแนวตั้งสีขาว และเส้นแนวตั้งสีแดง หลังจากนี้อ่านช้าๆและตั้งใจอ่านดูภาพประกอบดีๆ
- เส้นสีขาวแนวตั้ง รูปนาฬิกาจับเวลาด้านล่างสุดกำลังบอกเราว่า ที่ expired อายุสัญญาที่นาที 14:32:00 คุณจะซื้อไม่ได้แล้วนะ ถ้านาฬิกานี้หมดลง หรืออีกนัยหนึ่ง คุณจะซื้อสัญญาหมดอายุที่นาทีที่ 14:32:00 ซื้อได้ช้าที่สุดที่ 14:31:30 ถ้าซื้อหลังจากนี้ การซื้อขาย Option จะเป็นของนาทีต่อไป คือ จะเป็นสัญญาหมดอายุ expired ที่ 14:33:00 ก็ต้องรออีก 1 นาที ครึ่งกว่าจะรู้ผล
- เส้นสีแดง นั่นคือเส้นชัย อยู่ที่ 14:32:00 ถ้ากราฟเดินทางมาถึงจุดนี้ เราจะรู้ผลว่าเราจะกำไรหรือขาดทุน (กราฟจะเคลื่อนตัว หรือถูกสร้างขึ้นใหม่ไปเรื่อยๆ จนถึงเส้นชัยสีแดง)
- คำศัพท์ที่ควรรู้
- ITM = In The Money แปลว่าชนะ ได้กำไร
- OTM = Out The Money แปลว่าแพ้ ขาดทุน
ตั้งใจอ่านช้าๆนะครับ ค่อยๆ อ่าน เนื้อหามันสำพันธ์กับเวลา เป็นวินาที อ่านแล้วต้องไปลองๆกดทำความเข้าใจใน app อีกครับ
วงกลมสีเหลือง บ่งบอกว่า ตอนนี้ คุณลงทุนไป $5 (Total Invest) ถ้าคุณรอจนถึงเส้นสีแดงหรือจนหมดอายุสัญญาคุณจะได้กำไรเท่าไร (EXP Profit) ตรงตัวเลขนี้จะคำนวณออกมาแบบเวลาจริง รู้กันวินาทีต่อวินาทีเลย ถ้ากราฟสูงขึ้นกว่าที่เราคาดการณ์ มันก็จะขึ้น +$4.45 แต่ถ้ากราฟวิ่งต่ำลงกว่าที่คาดการณ์จะขึ้นเลข $0 แต่ตอนนี้ยังไม่หมดสัญญาซื้อขายนะเรายังให้โอกาสคุณขายสัญญาคืนกลับมาหาเราได้ถ้าคุณไม่มั่นใจ แต่คุณจะไม่ได้เงินทุนคืนเต็มๆ นะ (แต่ก็คงดีกว่าขาดทุนมากๆล่ะว่าไหม) คุณดูยอดเงินที่จะได้กลับคืนนะ กำไรจะอยู่ที่ $0.63 กด Sell $5.63 เลย ถ้าขายตอนนี้จะได้เงินกลับคืนเท่านี้ล่ะ ตรงนี้คุณจะเลือกที่จะขายหรือไม่ขายก็ได้ครับ รอให้มันหมด expired เลยก็ได้ ถ้าได้ก็จะได้เต็มๆ ถ้าเสียก็จะเสียเต็มๆ กล้าได้กล้าเสียปุ่ม SELL นี้ แล้วแต่มันจะขึ้นนะครับ มันไม่ได้ขึ้นให้ขายตลอดทุกครั้ง ถ้าคุณซื้อสัญญาหมดอายุที่ 14:32:00 เวลาที่ช้าสุดที่ปุ่มนี้จะยังแสดงให้คุณได้กดคือ ก่อนหมดเวลา 20 วินาที คือที่เวลา 14:31:40 ปุ่มจะหายไปจนหมดเวลาเลยล่ะ
- 14:31:30 หน้าจอจะเปลี่ยนไปเป็นแบบนี้ จะมีปุ่ม สีส้มๆ Buy New ขึ้นมาให้เรากด กดเพื่ออะไร เพื่อที่หากว่าใครคิดว่าจังหวะตอนนี้กำลังดี มันน่าจะขึ้นไปต่อหรือลงไปต่อ หรือยังไงก็ได้แล้วแต่เราคาดการณ์ เพื่อไม่ให้พลาดโอกาสที่เราคิดว่าดีที่สุด เราสามารถซื้อสัญญลา Option ที่นาทีที่ 14:33:00 รอได้เลย หรือจะตั้ง expired นาทีไหนก็ได้นะครับ ไปปรับเอาที่ Expire ดูวิธีปรับใน ขั้นตอนที่ 36
- 14:32:00 หมดเวลา กราฟเดินทางมาถึงเส้นสีแดงแล้ว เห็นรูปธงเส้นชัยเหมือนรถแข่ง Formula 1 เลย ผมชนะครับจะขึ้นหน้าจอแบบนี้แสดงให้เราดูผลลัพธ์ ดูรูปด้านล่างจะมีสองรูป คือ
- รูปที่หนึ่ง สรุปผลแบบกราฟ เราซื้อจุดไหน ชนะจุดไหน และก็แสดงคู่แข่งของเราที่เล่นเงินจริงๆ 3 อันดับ เขาได้กำไรที่นาทีนี้ กี่ดอลๆ ก็ว่าไป (เงินปลอมไม่แสดงอันดับครับ)
- ถ้าลองปัดหน้าจอไปทางซ้าย ดูการแสดงผลจะเปลี่ยนเป็นรูปที่สอง เป็นการสรุปกำไร เป็นรายการๆ ไป
ยินดีด้วยครับอ่านมาถึงตรงนี้แล้วแสดงว่าคุณมีความรู้พื้นฐานแล้วสำหรับ IQ Option นะครับ ขั้นตอนต่อไปในคู่มือฉบับนี้ผมจะพาทุกคนไปเรียนรู้ วิธีการฝากเงินเข้า IQ Option ต่อไป โดยใช้ Neteller เป็นตัวกลางในการส่งเงิน หรือ วิธีการฝากเงินเข้า IQ Option ต่อไป โดยใช้ Skrill คลิ๊กลิงค์ได้เลย
Minimum deposit: $10
Minimum option price: $1
Maximum option price: $5000
Profit: up to 90%
Ways of deposit/withdrawal: Credit Card, Wire Transfer, Skrill, Qiwi, WebMoney, CashU, iDeal, Fasapay, Neteller, Boleto
Instruments: Currencies, Stocks, Indices, Commodities
Number of assets: 100+
Approved countries: all except USA, Canada, Australia, Russia, Japan, Turkey, Israel, Iran, Syria and Sudan. Please note, there are some exclusions for mobile traffic: users from Malta cannot trade on iOS app, and users from Malta, Myanmar, Lichtenstein, Cuba cannot trade on Android app.
Demo account: Yes, free practice account with $1000 demo money
Mobile application: Android, iOS
Trading Platform: web-browser, standalone app
Bonus: Up to 50%
Wager in the case of a bonus: bonus*35
Language support: English, Russian, Turkish, German, Spanish, Portuguese, Chinese, Swedish, Korean, French, Italian, Arabic, Indonesian
Support hours: 24/7
Year established: 2013
Withdrawal time: 1-3 business days
เครดิต วิรากร @ Riwwee
*** ใครมีคำถาม สงสัย พูดคุยกันได้ที่ Comment ด้านล่างนะครับ ผมตอบเรื่อยๆ ครับ
CLICK !!! What is IQ Option?
 |
| IQ OPTION |
Basic information about IQ Option:
Regulation: CySEC, FCA, REGAFI, Consob (CySEC regulation is only for European clients!)
Regulation: CySEC, FCA, REGAFI, Consob (CySEC regulation is only for European clients!)
Minimum deposit: $10
Minimum option price: $1
Maximum option price: $5000
Profit: up to 90%
Ways of deposit/withdrawal: Credit Card, Wire Transfer, Skrill, Qiwi, WebMoney, CashU, iDeal, Fasapay, Neteller, Boleto
Instruments: Currencies, Stocks, Indices, Commodities
Number of assets: 100+
Approved countries: all except USA, Canada, Australia, Russia, Japan, Turkey, Israel, Iran, Syria and Sudan. Please note, there are some exclusions for mobile traffic: users from Malta cannot trade on iOS app, and users from Malta, Myanmar, Lichtenstein, Cuba cannot trade on Android app.
Demo account: Yes, free practice account with $1000 demo money
Mobile application: Android, iOS
Trading Platform: web-browser, standalone app
Bonus: Up to 50%
Wager in the case of a bonus: bonus*35
Language support: English, Russian, Turkish, German, Spanish, Portuguese, Chinese, Swedish, Korean, French, Italian, Arabic, Indonesian
Support hours: 24/7
Year established: 2013
Withdrawal time: 1-3 business days
 |
| New to the IQ Option trading platform |
Registration frames
To start earning with IQ Option
Registration frames
** ใครมีคำถาม สงสัย พูดคุยกันได้ที่ Comment ด้านล่างนะครับ ผมตอบเรื่อยๆ ครับ
เทรด Forex และ Binary Options ไม่ใช่เรื่องยาก เราสามารถเปิดเป็นพอร์ตทดลอง Forex Demo หรือ Binary Options Demo เทรดไปก่อน เพื่อเรียนรู้และฝึกฝนฝีมือ โดยที่ไม่มีค่าใช้จ่ายใด ๆ เมื่อพร้อมแล้วค่อยลงทุนจริงก็ได้ มีโบรกเกอร์ที่ผมแนะนำด้านล่างนี้เลยครับ ระบบเสถียรดีและฝากถอนเงินง่ายครับ======================================
เราแบ่งปันมุมมอง ความคิด จากประสบการณ์ที่ผ่านมาในอดีต และเรื่องที่สนใจในปัจจุบัน รวมทั้ง ความคาดหวังที่ต้องการให้เกิดขึ้นในอนาคตผ่านตัวหนังสือ รูปภาพ และวีดีโอ
======================================
เราแบ่งปันมุมมอง ความคิด จากประสบการณ์ที่ผ่านมาในอดีต และเรื่องที่สนใจในปัจจุบัน รวมทั้ง ความคาดหวังที่ต้องการให้เกิดขึ้นในอนาคตผ่านตัวหนังสือ รูปภาพ และวีดีโอ
เราแบ่งปันมุมมอง ความคิด จากประสบการณ์ที่ผ่านมาในอดีต และเรื่องที่สนใจในปัจจุบัน รวมทั้ง ความคาดหวังที่ต้องการให้เกิดขึ้นในอนาคตผ่านตัวหนังสือ รูปภาพ และวีดีโอ
/// SUBSCRIBE WEB ///
ช่องแนะนำโบรกเกอร์ไบนารี อันดับ 1 ของไทย IQ Option - - http://www.9binaryoptionstrading.com/
ช่องแนะนำโบรกเกอร์ IQ Option สำหรับผู้เริ่มต้น - - https://9binaryoptionsfirsttime.blogspot.com/ช่องเกี่ยวกับโบรกเกอร์ Binary Options - - https://9binaryoptions.blogspot.com/ช่องเกียวกับโบรกเกอร์ Forex - - https://9forexbroker.blogspot.com/ช่องเกี่ยวกับการสมัคร Affiliate Binary Options - - https://iqoptionthailandbinarysiam.blogspot.com/ช่องเกี่ยวกับ Binary Options ภาษาต่างประเทศต่างๆ- - https://9iqoptiontraderallnational.blogspot.com/ช่องเกี่ยวกับการฝากเงินด้วย Skrill - - https://skrillthailand.blogspot.com/ช่องเกี่ยวกับการฝากเงินด้วย Neteller - - https://neteller-thailand.blogspot.com/
- - ขอบคุณมากครับผม - - Thanks - -
"โชคดีสร้างและส่งต่อกันได้ เราทำให้คุณโชคดีได้"
แบ่งปันสุดหัวใจ ขอให้คุณโชคดี
Admin
/// SUBSCRIBE WEB ///
ช่องแนะนำโบรกเกอร์ไบนารี อันดับ 1 ของไทย IQ Option - - http://www.9binaryoptionstrading.com/
ช่องแนะนำโบรกเกอร์ IQ Option สำหรับผู้เริ่มต้น - - https://9binaryoptionsfirsttime.blogspot.com/
ช่องแนะนำโบรกเกอร์ IQ Option สำหรับผู้เริ่มต้น - - https://9binaryoptionsfirsttime.blogspot.com/
ช่องเกี่ยวกับโบรกเกอร์ Binary Options - - https://9binaryoptions.blogspot.com/
ช่องเกียวกับโบรกเกอร์ Forex - - https://9forexbroker.blogspot.com/
ช่องเกี่ยวกับการสมัคร Affiliate Binary Options - - https://iqoptionthailandbinarysiam.blogspot.com/
ช่องเกี่ยวกับ Binary Options ภาษาต่างประเทศต่างๆ- - https://9iqoptiontraderallnational.blogspot.com/
ช่องเกี่ยวกับการฝากเงินด้วย Skrill - - https://skrillthailand.blogspot.com/
ช่องเกี่ยวกับการฝากเงินด้วย Neteller - - https://neteller-thailand.blogspot.com/
- - ขอบคุณมากครับผม - - Thanks - -
"โชคดีสร้างและส่งต่อกันได้ เราทำให้คุณโชคดีได้"
แบ่งปันสุดหัวใจ ขอให้คุณโชคดี
Admin

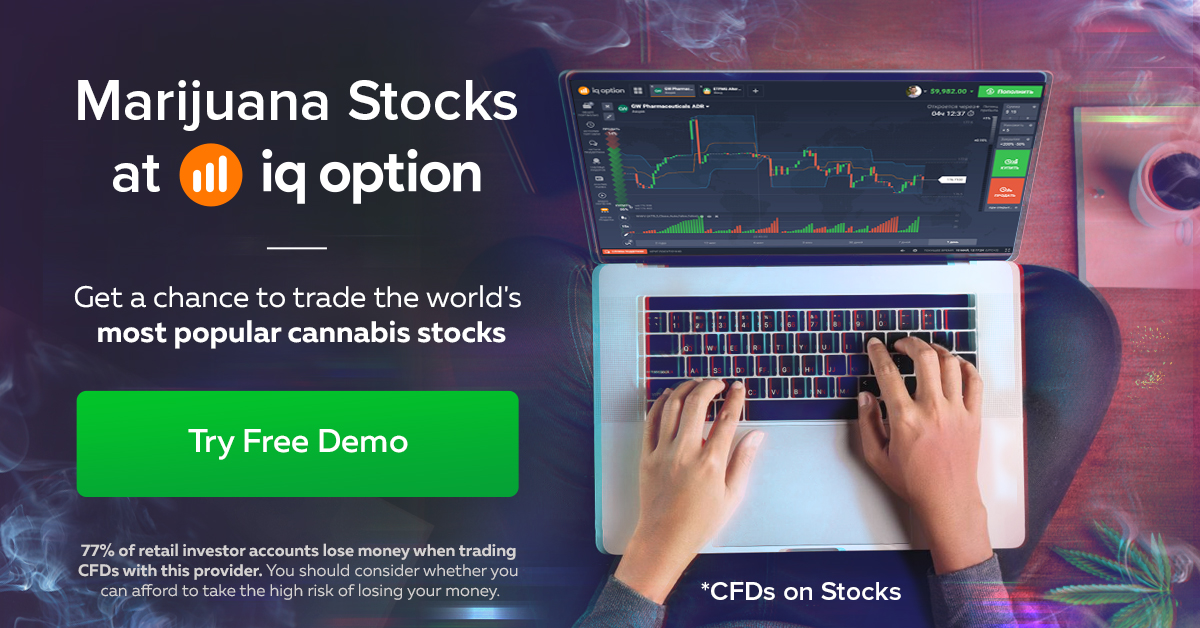

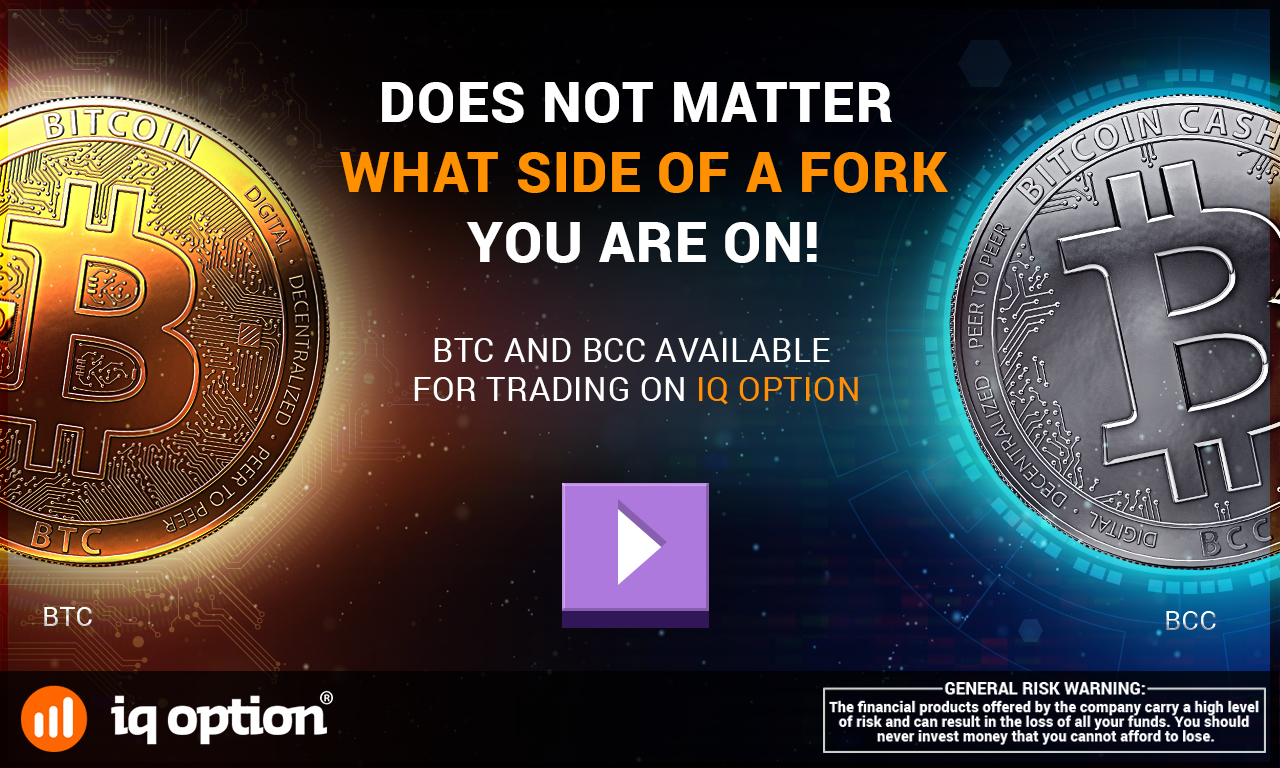
































































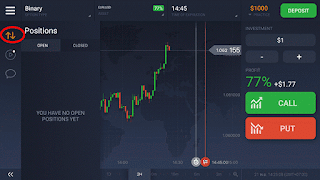
















































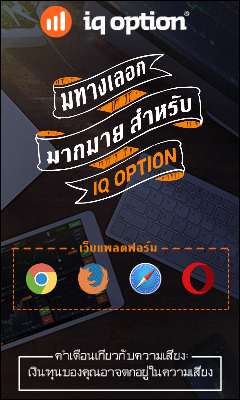
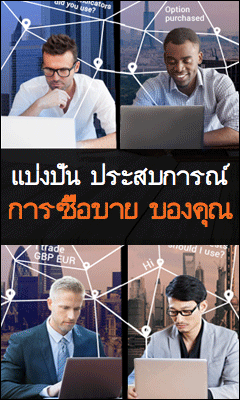










No comments:
Post a Comment
ਤੁਸੀਂ ਇਸ ਭਾਗ ਵਿੱਚ ਟਿੱਪਣੀਆਂ ਪੋਸਟ ਕਰ ਸਕਦੇ ਹੋ.